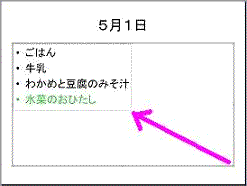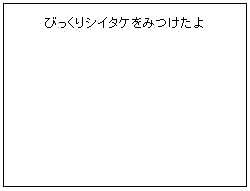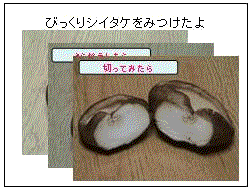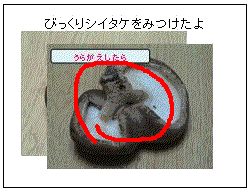|
発表には、「何を」と、「誰に」が必要です。このどちらが欠けても情報発信にはなりません。この二つがきちんと発表者の中で捉えられていれば、自ずと「どのように」が決まってきます。
プレゼンテーションでは、通常相手が目の前にいます。この点が、新聞や書籍、インターネットなどでの情報発信と異なる点です。相手が見えるので、その反応を確かめながら発表することができます。逆に、反応を見ながら発表するのがよい発表です。一方通行ではいけません。
スライドはもちろん、発表の相手に伝わるように考えて作ります。それが大人か子どもか年配の人か、どんな環境の人たちか、自分が相手の立場にいたら、どう受け止めるかを考えながら発表とスライドを考えます。年下の子どもだったら、易しい言葉でしなくてはならないかも知れません。大人なら、平仮名ばかりのスライドは読みにくいでしょう。
聞きたい人も、もしかしたら聞きたくない人もいるかも知れません。
聞く人の気持ちを引きつけて、伝えたいことがしっかり伝わるように考えることは、なかなか難しいです。何度も何度も、伝える人、聞く人の立場を経験して、練習できるようにしたいです。
|
| TOPへ |
|
先にも書いたように、プレゼンテーションは、情報を伝えるために行うものです。つまり、伝えるべき情報がなくてはプレゼンテーションにはなりません。
だから、まず初めにすることは、「何を伝えるためにプレゼンテーションをするのか」あるいは、「プレゼンテーションをして、伝えたいことはコレだ」を押さえておくことです。
次には、どんなストーリーで、どう伝えるか、を決めます。これには、聞く人の立場に立つことが大切です。聞く人の興味をどう引き出して、それに答えていくか、その人になってみればわかるでしょう。
そして、そのストーリーに聞く人を引きつけられるようなスライドを考えて作ります。
では次に、聞く人を引きつけるスライドの作り方を見てみましょう。
|
| TOPへ |
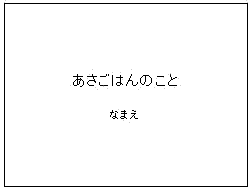 では、PowerPointを立ち上げてみましょう。初めに出てくる画面は、紙芝居で言うなら表紙にあたります。PowerPointが一番最初のページにもっともよく使われると考えた形を選んで表示しています。ここには、発表の題名と、発表者の名前を書くのが普通です。 では、PowerPointを立ち上げてみましょう。初めに出てくる画面は、紙芝居で言うなら表紙にあたります。PowerPointが一番最初のページにもっともよく使われると考えた形を選んで表示しています。ここには、発表の題名と、発表者の名前を書くのが普通です。
ここで、それぞれの枠をクリックして、タイトルと、名前を記入して「F5」(または、メニューの表示→スライドショー)を押してみましょう。画面いっぱいにスライドが表示されました。これが発表するときの画面です。(スライドショーと言われます)ここで「Enter」キーを2回押すと、元の画面に戻ります。
|
| TOPへ |
 マウスで「新しいスライド」を選択して、2枚目を作ります。画面の右側(作業ウィンドウ、と言います)が、「スライドのレイアウト」に変わりました。2枚目のスライドは、「タイトル」枠と箇条書きの形の枠になっています。これは、PowerPointが、2枚目のスライドとしてよく使われると思われる形を選んだもので、形を変えたい場合は、右側のレイアウトの中から選択します。ここではこの形をそのまま使うことにします。
マウスで「新しいスライド」を選択して、2枚目を作ります。画面の右側(作業ウィンドウ、と言います)が、「スライドのレイアウト」に変わりました。2枚目のスライドは、「タイトル」枠と箇条書きの形の枠になっています。これは、PowerPointが、2枚目のスライドとしてよく使われると思われる形を選んだもので、形を変えたい場合は、右側のレイアウトの中から選択します。ここではこの形をそのまま使うことにします。

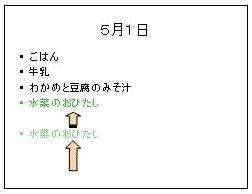 ここまでは、紙芝居と同じです。ここで、パソコンならではの見せ方を工夫してみます。(カーソルが箇条書きの中にあることを確認して、)右側の「スライドのレイアウト」の文字をクリックすると、メニューが表示され、その下の方に「アニメーションの設定」というのがあります。これを選んで、「効果の追加」→「開始」→「スライドイン」を選んで、ここでまた「F5」を押してスライドショーにしてから、2枚目に移動します。すると、画面にはタイトルしか表示されません。この画面だと、見ている人は、タイトルを見て、次は何の説明があるのかと、聞く姿勢ができます。Enterキーなどをおして、初めの項目を画面に表示すると、聞いている人は、初めの項目を聞こうとします。この段階では、他の項目は画面にないので、発表している人の言葉が、聞いている人にきちんと伝わります。説明を続けていって、色の付いた項目になると、聞く人には、その項目が特別なものであることがよく分かり、説明している人の気持ちが、よく伝わるようになります。このように、パソコンを使ったプレゼンテーションでは、紙芝居とは違って、アニメーション(動き)をつけることによって、よりいっそう伝えたいことが聞いている人によく伝わるように工夫することができるのです。
ここまでは、紙芝居と同じです。ここで、パソコンならではの見せ方を工夫してみます。(カーソルが箇条書きの中にあることを確認して、)右側の「スライドのレイアウト」の文字をクリックすると、メニューが表示され、その下の方に「アニメーションの設定」というのがあります。これを選んで、「効果の追加」→「開始」→「スライドイン」を選んで、ここでまた「F5」を押してスライドショーにしてから、2枚目に移動します。すると、画面にはタイトルしか表示されません。この画面だと、見ている人は、タイトルを見て、次は何の説明があるのかと、聞く姿勢ができます。Enterキーなどをおして、初めの項目を画面に表示すると、聞いている人は、初めの項目を聞こうとします。この段階では、他の項目は画面にないので、発表している人の言葉が、聞いている人にきちんと伝わります。説明を続けていって、色の付いた項目になると、聞く人には、その項目が特別なものであることがよく分かり、説明している人の気持ちが、よく伝わるようになります。このように、パソコンを使ったプレゼンテーションでは、紙芝居とは違って、アニメーション(動き)をつけることによって、よりいっそう伝えたいことが聞いている人によく伝わるように工夫することができるのです。